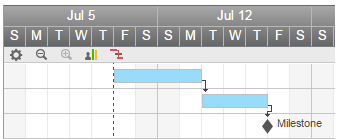Create a Project
Shakil
shakilYou will need
Step-by-step instructions
- In the Grid and Gantt views of your sheet, right-click any column heading and select "Edit Project Settings"
- You will only see the settings for the timeline display after you have switched your sheet to Gantt view
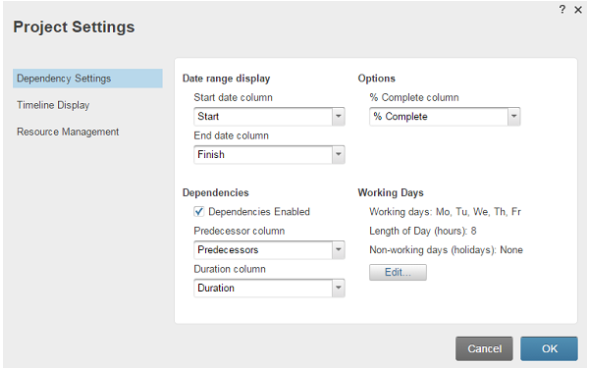
Start and End Date Range Display: If you have multiple date columns, you can choose the columns that you want to use to keep track of the start and end dates. These columns are required when adding a Gantt chart to a sheet and when using dependency functionality.
If you want to overlay a % Complete indicator inside the taskbar on the Gantt chart and see automatic % complete calculations in the main/parent (summary) rows, select the column that contains the % Complete information on your sheet. NOTE: Automatic % Complete calculations on major rows are based on manually added % Complete on child rows and the duration of child rows tasks.
- Enabled: If you select the check box for Enabled Dependencies, the automated dependency functionality is added to the sheet. Dependency functionality allows for use of the Predecessor and Duration columns, the ability to exclude non-working days from your schedule, and the option of changing the length (in hours) of working days. Automation is also created in Duration, Start Date, End Date, and% Complete columns in all parent rows so that parent rows reflect an automatic summary of indented child tasks.
- Predecessor Column: Select the column that you want to use as the predecessor column in the worksheet. Use the opted column to make reliances between tasks in the schedule.
- Duration Column: The Selected Duration column is used in conjunction with working days to automate the scheduling of task start and finish dates.
- Working days & non-working days: After you enable the dependencies on the sheet, you can click Edit to select the days of the week that will be considered non-working days for project purposes. This setting overrides any global account settings. Learn more about how these settings affect automatic scheduling in our article on setting holidays and non-working days.
- Length of Day (hours): Define the duration of the working days in hours on the project sheet. By default, Smartsheet considers each business day to be 8 hours. When calculating the dates of tasks, the duration of each working day is taken into account. For example, if you create a task with a start date and duration of 9 hours, by default, Smartsheet automatically schedules the finish date for the next business day. If you change the number of hours in a business day to 9, Smartsheet would schedule the task's end date to occur on the same day it started.
In the Timeline Display section of the project settings, you can change the Gantt timeline intervals. For example, set up a contact list column as a display label to display a list of people assigned to tasks next to each Gantt bar.
Note: The Open to today’s date setting is only available to the sheet owner and admins. It is disabled by default and is not preserved when the sheet is copied. Also, the view is only applied the way you want it to and does not affect the way others see the sheet. If someone with editor or viewer privileges needs to open today's Gantt chart, they can create a report from its sheet in Gantt view and share it with the report.
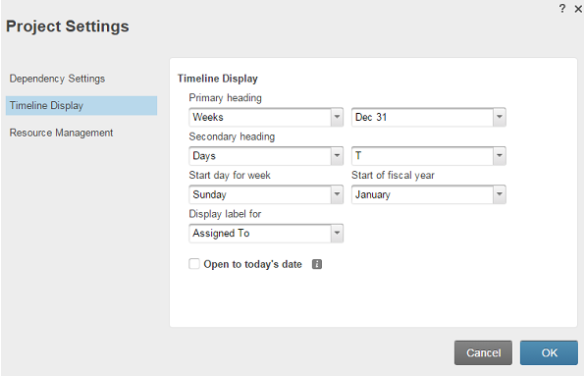
A milestone is an action or event that marks a significant change or phase in your project. The end date of a milestone is the same as its start date. A milestone is represented by a gray diamond image on the Gantt chart that is centered on the specified start time. To create a milestone:
- Click Gantt View on the toolbar to display your sheet in Gantt view or to add a Gantt chart to your sheet.
- Enable dependencies on your sheet (click Edit project settings in the upper right corner of the Gantt chart and check the Enabled Dependencies check box).
- Enter a task duration of 0 (zero) and a start date to create a milestone. TIP: To create an advanced milestone, enter a task duration of ~ 0 and a start date. An extended milestone requires a full business day but is still represented by a diamond on the Gantt chart.